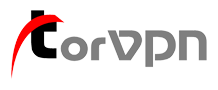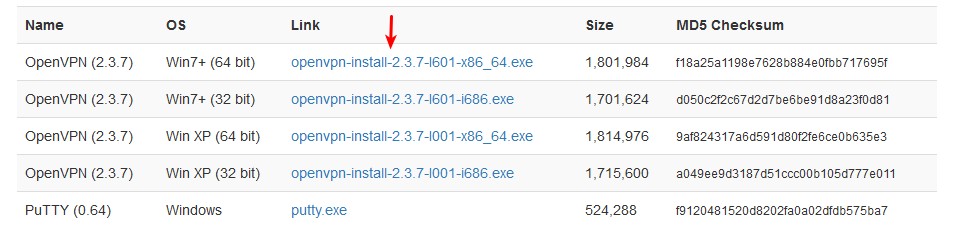OpenVPN is free and open source software. It can be installed and used in just a minute.
You can download your OpenVPN configuration file(s) from the control panel of TorVPN. There is a separate configuration file for every server that contains your credentials and certificates.
Once you have installed your personal configuration files to OpenVPN, you can simply switch between servers or combine them with a single click.
OpenVPN on Windows XP, Vista, 7, 8, 10
(1) Download OpenVPN
You can download OpenVPN from our website, but you can also download it from the official website.
(2) Run OpenVPN
Windows will likely ask you to confirm running the installer as administrator.
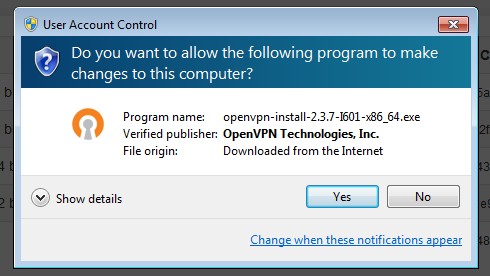
(3) The installation starts
Keep clicking 'Next' and continue with the process.
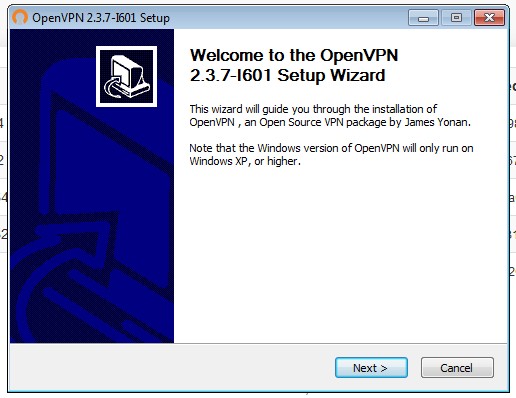
(4) Permit the device driver
During the installation, Windows may ask you to approve installing the TAP driver which is required for OpenVPN to work. Click 'Install'.
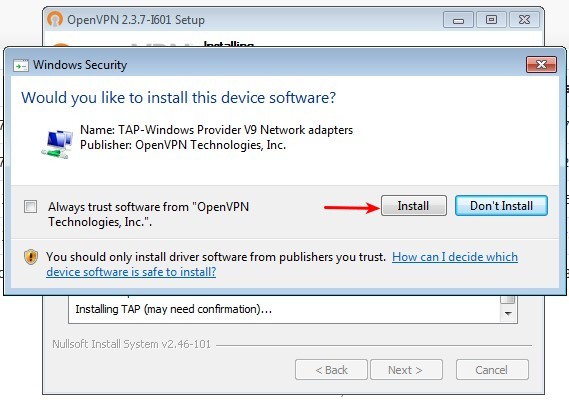
(5) Visit your service accounts
After you have finished installing OpenVPN, you will need to feed it the configuration file. The configuration files are found on the control panel. By default, the system will have created one service account for you and assigned it to one of the servers. Click on the grey bar showing your service username and the server handle. A modal window will pop up with further information and a download link.
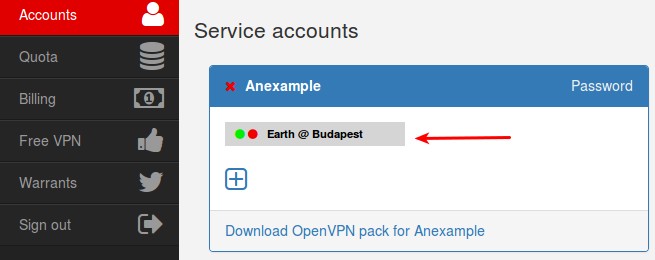
(6) Download the configuration file
Click the 'Download' link and save the OpenVPN configuration file.
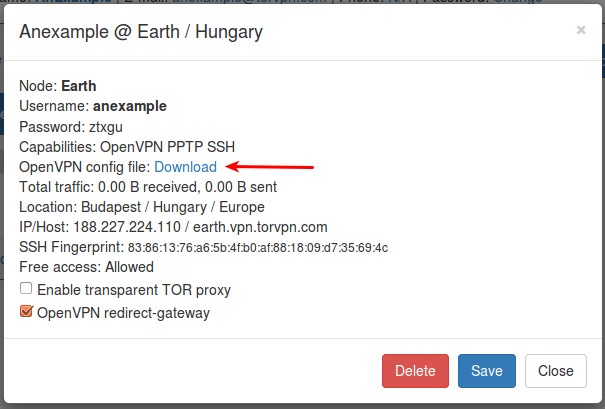
(7) Put the configuration file in place
Copy & paste the configuration file to your C:\Program Files\OpenVPN\config directory.
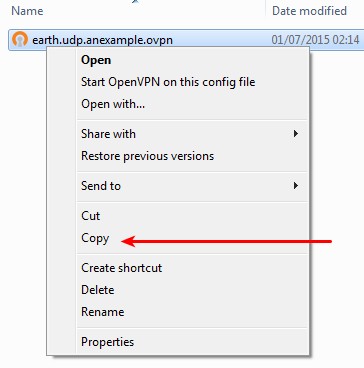
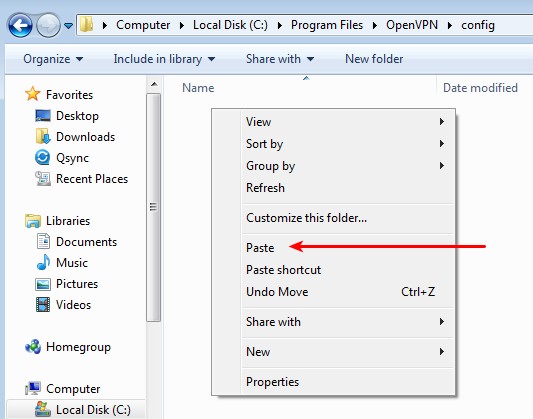
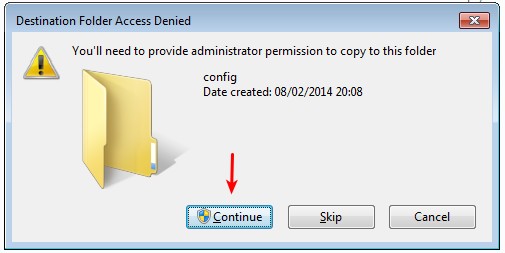
(8) Run OpenVPN as administrator
You will find OpenVPN in your start menu and on your desktop. Right click the OpenVPN icon and 'Run as administrator'.
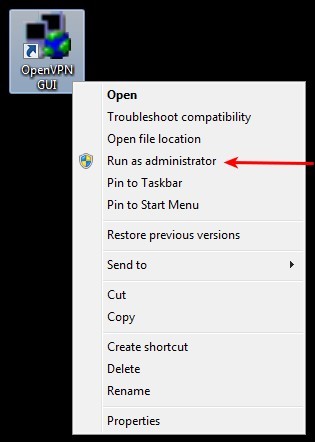
(9) Connect to TorVPN
After you have started OpenVPN, it will idle in your systray (in the bottom right hand corner). Right click the OpenVPN icon and click 'Connect'. If you have multiple servers or configuration files, you will see an entry for all of them and 'Connect' will be a submenu below those entries.
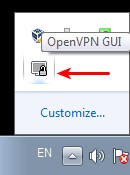
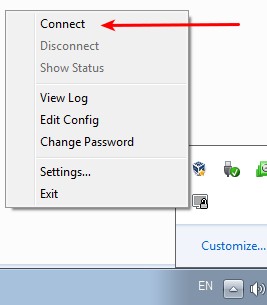
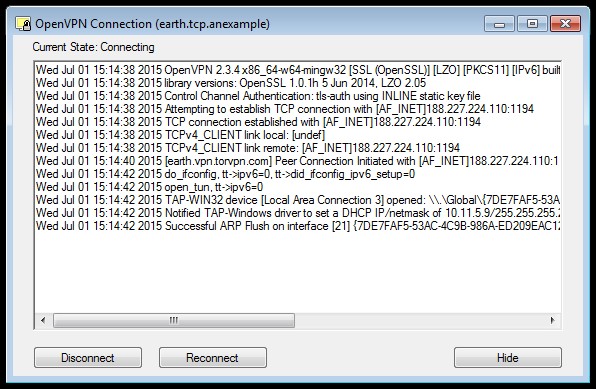
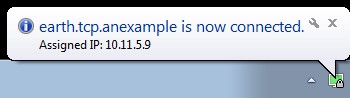
OpenVPN on Android
(1) Download & Install OpenVPN Connect
Open the App Store, search for OpenVPN and install OpenVPN Connect.
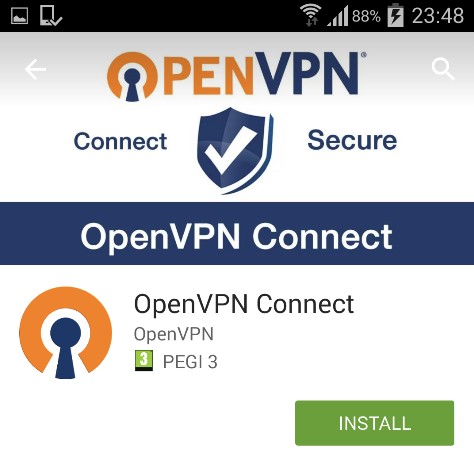
(2) Send the configuration file
To download your VPN service account's configuration file, visit the control panel as explained in the instructions for Windows. Send this configuration to your device (you can upload it via USB, or by sending it in e-mail and saving the attachment to the SD card.
(3) Load the configuration
Run OpenVPN, open the menu, and choose 'Import'.
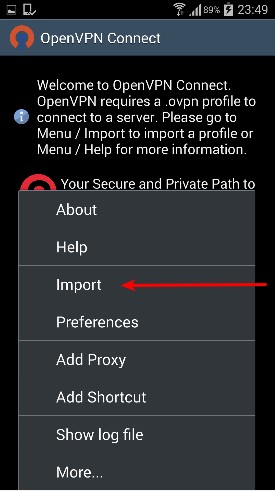
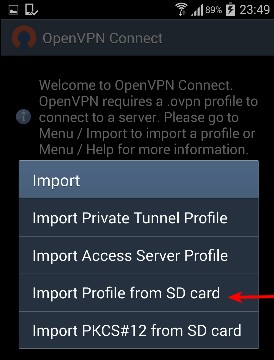
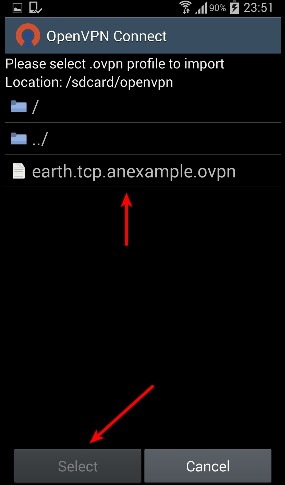
(4) Connect to TorVPN
Click 'Connect' and confirm that you trust the software.
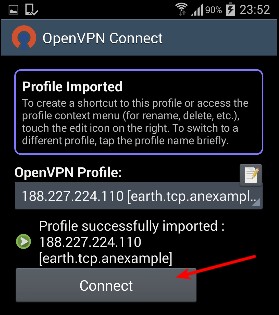
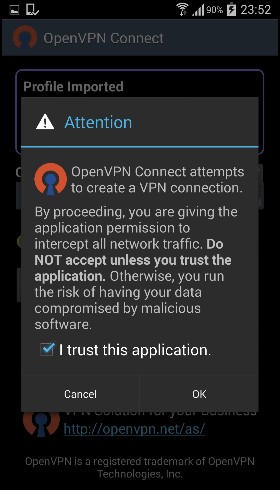
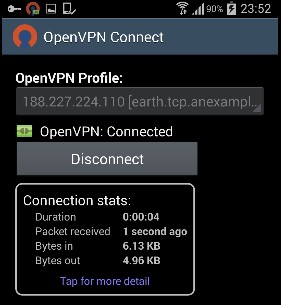
OpenVPN on iPhone & iPad
(1) Download & Install OpenVPN Connect
Open the App Store, search for OpenVPN and install OpenVPN Connect.
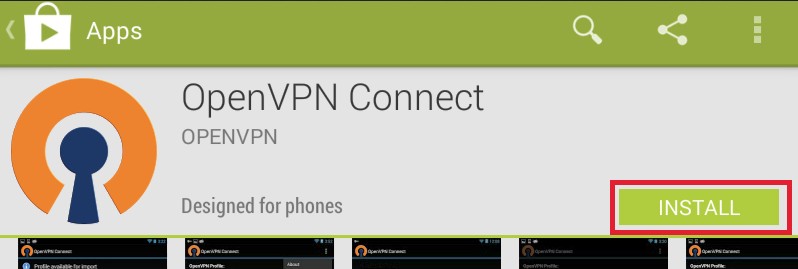
(2) Send the configuration file
To download your VPN service account's configuration file, visit the control panel as explained in the instructions for Windows. Send this configuration to your device (using iSync or by sending it in email to your device).
(3) Add the server profile to OpenVPN
In the "Open in" modal, tap "Open in OpenVPN".
(4) Load & connect
In OpenVPN, tap the green "+" sign, and select the TorVPN profile. By default, you do not need a username & password to connect, the details are saved in the configuration file.
OpenVPN on Linux
(1) Download & Install OpenVPN
Most flavours of Linux have an easy to use package manager which includes OpenVPN. On Linux Debian and Ubuntu, just open a terminal, and enter apt-get install openvpn as root.
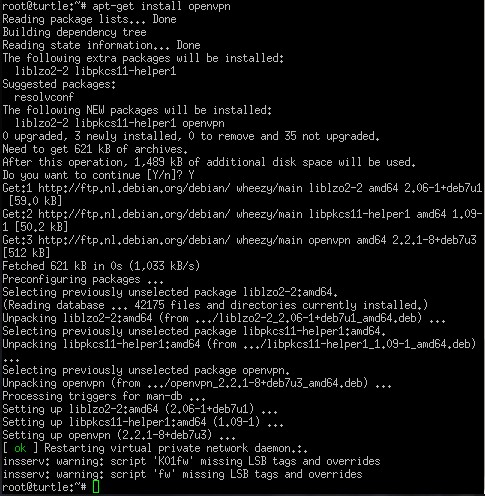
(2) Configuration
To download your VPN service account's configuration file, visit the control panel as explained in the instructions for Windows. Place this configuration file in your /etc/openvpn directory. We recommend editing the file and uncommenting the 'up' and 'down' lines (by removing the hashtag at the start of the line). If you skip this step, you may have problems resolving domain names.
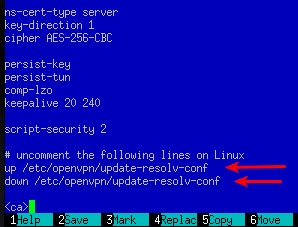
(3) Connect to TorVPN
Run OpenVPN as root, with the configuration file as the parameter. You should be connected in a few seconds.
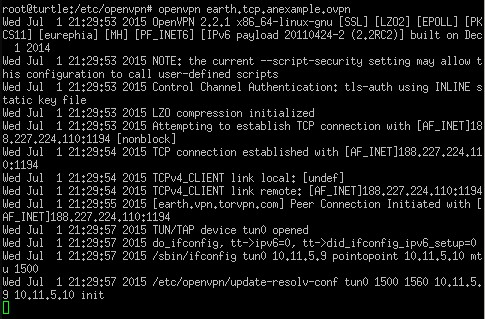
OpenVPN on MacOS
(1) Download & Install Tunnelblick
The software for MacOS to use is called Tunnelblick. You can download it from https://code.google.com/p/tunnelblick/wiki/DownloadsEntry.
(2) Choose to load an OpenVPN configuration
Tell Tunnelblick that you want to use OpenVPN configuration files. It will create a folder on your desktop called "Empty Tunnelblick VPN Configuration".
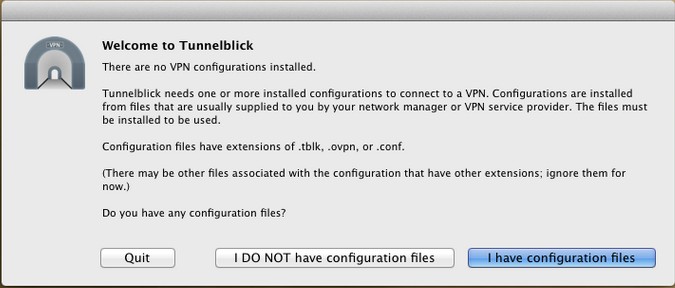
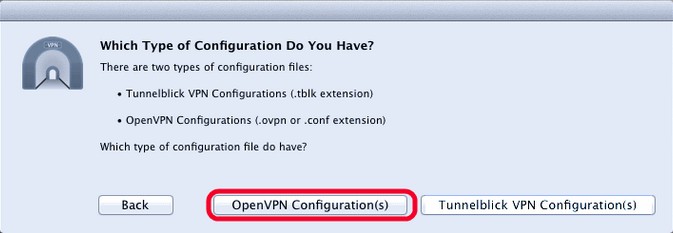
(3) Configuration
To download your VPN service account's configuration file, visit the control panel as explained in the instructions for Windows. Save the configuration file into the directory created in the previous step ("Empty Tunnelblick VPN Configuration") and add the .tblk extension (simply rename it from *.ovpn to *.ovpn.tblk).
(4) Launch and connect
Start the Tunnelblick app and look for a black gate icon in your menu bar. Click on it, then click the TorVPN configuration in the dropdown. It should start to connect.
 English
English  Magyar
Magyar